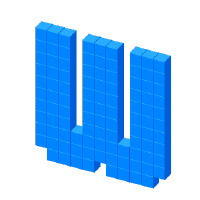Bash 行操作
Bash 行操作
简介
Bash 内置了 Readline 库,具有这个库提供的很多“行操作”功能,比如命令的自动补全,可以大大加快操作速度。
这个库默认采用 Emacs 快捷键,也可以改成 Vi 快捷键。
$ set -o vi
下面的命令可以改回 Emacs 快捷键。
$ set -o emacs
如果想永久性更改编辑模式(Emacs / Vi),可以将命令写在~/.inputrc文件,这个文件是 Readline 的配置文件。
set editing-mode vi
本章介绍的快捷键都属于 Emacs 模式。Vi 模式的快捷键,读者可以参考 Vi 编辑器的教程。
Bash 默认开启这个库,但是允许关闭。
$ bash --noediting
上面命令中,--noediting参数关闭了 Readline 库,启动的 Bash 就不带有行操作功能。
光标移动
Readline 提供快速移动光标的快捷键。
Ctrl + a:移到行首。Ctrl + b:向行首移动一个字符,与左箭头作用相同。Ctrl + e:移到行尾。Ctrl + f:向行尾移动一个字符,与右箭头作用相同。Alt + f:移动到当前单词的词尾。Alt + b:移动到当前单词的词首。
上面快捷键的 Alt 键,也可以用 ESC 键代替。
清除屏幕
Ctrl + l快捷键可以清除屏幕,即将当前行移到屏幕的第一行,与clear命令作用相同。
编辑操作
下面的快捷键可以编辑命令行内容。
Ctrl + d:删除光标位置的字符(delete)。Ctrl + w:删除光标前面的单词。Ctrl + t:光标位置的字符与它前面一位的字符交换位置(transpose)。Alt + t:光标位置的词与它前面一位的词交换位置(transpose)。Alt + l:将光标位置至词尾转为小写(lowercase)。Alt + u:将光标位置至词尾转为大写(uppercase)。
使用Ctrl + d的时候,如果当前行没有任何字符,会导致退出当前 Shell,所以要小心。
剪切和粘贴快捷键如下。
Ctrl + k:剪切光标位置到行尾的文本。Ctrl + u:剪切光标位置到行首的文本。Alt + d:剪切光标位置到词尾的文本。Alt + Backspace:剪切光标位置到词首的文本。Ctrl + y:在光标位置粘贴文本。
同样地,Alt 键可以用 Esc 键代替。
自动补全
命令输入到一半的时候,可以按一下 Tab 键,Readline 会自动补全命令或路径。比如,输入cle,再按下 Tab 键,Bash 会自动将这个命令补全为clear。
如果符合条件的命令或路径有多个,就需要连续按两次 Tab 键,Bash 会提示所有符合条件的命令或路径。
除了命令或路径,Tab 还可以补全其他值。如果一个值以$开头,则按下 Tab 键会补全变量;如果以~开头,则补全用户名;如果以@开头,则补全主机名(hostname),主机名以列在/etc/hosts文件里面的主机为准。
自动补全相关的快捷键如下。
- Tab:完成自动补全。
Alt + ?:列出可能的补全,与连按两次 Tab 键作用相同。Alt + /:尝试文件路径补全。Ctrl + x /:先按Ctrl + x,再按/,等同于Alt + ?,列出可能的文件路径补全。Alt + !:命令补全。Ctrl + x !:先按Ctrl + x,再按!,等同于Alt + !,命令补全。Alt + ~:用户名补全。Ctrl + x ~:先按Ctrl + x,再按~,等同于Alt + ~,用户名补全。Alt + $:变量名补全。Ctrl + x $:先按Ctrl + x,再按$,等同于Alt + $,变量名补全。Alt + @:主机名补全。Ctrl + x @:先按Ctrl + x,再按@,等同于Alt + @,主机名补全。Alt + *:在命令行一次性插入所有可能的补全。Alt + Tab:尝试用.bash_history里面以前执行命令,进行补全。
上面的Alt键也可以用 ESC 键代替。
操作历史
基本用法
Bash 会保留用户的操作历史,即用户输入的每一条命令都会记录。有了操作历史以后,就可以使用方向键的↑和↓,快速浏览上一条和下一条命令。
退出当前 Shell 的时候,Bash 会将用户在当前 Shell 的操作历史写入~/.bash_history文件,该文件默认储存500个操作。
环境变量HISTFILE总是指向这个文件。
$ echo $HISTFILE
/home/me/.bash_history
history命令会输出这个文件的全部内容。用户可以看到最近执行过的所有命令,每条命令之前都有行号。越近的命令,排在越后面。
$ history
...
498 echo Goodbye
499 ls ~
500 cd
输入命令时,按下Ctrl + r快捷键,就可以搜索操作历史,选择以前执行过的命令。这时键入命令的开头部分,Shell 就会自动在历史文件中,查询并显示最近一条匹配的结果,这时按下回车键,就会执行那条命令。
下面的方法可以快速执行以前执行过的命令。
$ echo Hello World
Hello World
$ echo Goodbye
Goodbye
$ !e
echo Goodbye
Goodbye
上面例子中,!e表示找出操作历史之中,最近的那一条以e开头的命令并执行。Bash 会先输出那一条命令echo Goodbye,然后直接执行。
同理,!echo也会执行最近一条以echo开头的命令。
$ !echo
echo Goodbye
Goodbye
$ !echo H
echo Goodbye H
Goodbye H
$ !echo H G
echo Goodbye H G
Goodbye H G
注意,!string语法只会匹配命令,不会匹配参数。所以!echo H不会执行echo Hello World,而是会执行echo Goodbye,并把参数H附加在这条命令之后。同理,!echo H G也是等同于echo Goodbye命令之后附加H G。
由于!string语法会扩展成以前执行过的命令,所以含有!的字符串放在双引号里面,必须非常小心,如果它后面有非空格的字符,就很有可能报错。
$ echo "I say:\"hello!\""
bash: !\: event not found
上面的命令会报错,原因是感叹号后面是一个反斜杠,Bash 会尝试寻找,以前是否执行过反斜杠开头的命令,一旦找不到就会报错。解决方法就是在感叹号前面,也加上反斜杠。
$ echo "I say:\"hello\!\""
I say:"hello\!"
history 命令
前面说过,history命令能显示操作历史,即.bash_history文件的内容。
$ history
使用该命令,而不是直接读取.bash_history文件的好处是,它会在所有的操作前加上行号,最近的操作在最后面,行号最大。
通过定制环境变量HISTTIMEFORMAT,可以显示每个操作的时间。
$ export HISTTIMEFORMAT='%F %T '
$ history
1 2013-06-09 10:40:12 cat /etc/issue
2 2013-06-09 10:40:12 clear
上面代码中,%F相当于%Y - %m - %d,%T相当于 %H : %M : %S。
只要设置HISTTIMEFORMAT这个环境变量,就会在.bash_history文件保存命令的执行时间戳。如果不设置,就不会保存时间戳。
环境变量HISTSIZE设置保存历史操作的数量。
$ export HISTSIZE=10000
上面命令设置保存过去10000条操作历史。
如果不希望保存本次操作的历史,可以设置HISTSIZE等于0。
export HISTSIZE=0
如果HISTSIZE=0写入用户主目录的~/.bashrc文件,那么就不会保留该用户的操作历史。如果写入/etc/profile,整个系统都不会保留操作历史。
环境变量HISTIGNORE可以设置哪些命令不写入操作历史。
export HISTIGNORE='pwd:ls:exit'
上面示例设置,pwd、ls、exit这三个命令不写入操作历史。
如果想搜索某个以前执行的命令,可以配合grep命令搜索操作历史。
$ history | grep /usr/bin
上面命令返回.bash_history文件里面,那些包含/usr/bin的命令。
操作历史的每一条记录都有编号。知道了命令的编号以后,可以用感叹号 + 编号执行该命令。如果想要执行.bash_history里面的第8条命令,可以像下面这样操作。
$ !8
history命令的-c参数可以清除操作历史。
$ history -c
相关快捷键
下面是一些与操作历史相关的快捷键。
Ctrl + p:显示上一个命令,与向上箭头效果相同(previous)。Ctrl + n:显示下一个命令,与向下箭头效果相同(next)。Alt + <:显示第一个命令。Alt + >:显示最后一个命令,即当前的命令。Ctrl + o:执行历史文件里面的当前条目,并自动显示下一条命令。这对重复执行某个序列的命令很有帮助。
感叹号!的快捷键如下。
!!:执行上一个命令。!n:n为数字,执行历史文件里面行号为n的命令。!-n:执行当前命令之前n条的命令。!string:执行最近一个以指定字符串string开头的命令。!?string:执行最近一条包含字符串string的命令。!$:代表上一个命令的最后一个参数。!*:代表上一个命令的所有参数,即除了命令以外的所有部分。^string1^string2:执行最近一条包含string1的命令,将其替换成string2。
下面是!$和!*的例子。
$ cp a.txt b.txt
$ echo !$
b.txt
$ cp a.txt b.txt
$ echo !*
a.txt b.txt
上面示例中,!$代表上一个命令的最后一个参数(b.txt),!*代表上一个命令的所有参数(a.txt b.txt)。
下面是^string1^string2的例子。
$ rm /var/log/httpd/error.log
$ ^error^access
rm /var/log/httpd/access.log
上面示例中,^error^access将最近一条含有error的命令里面的error,替换成access。
如果希望确定是什么命令,然后再执行,可以打开histverify选项。这样的话,使用!快捷键所产生的命令,会先打印出来,等到用户按下回车键后再执行。
$ shopt -s histverify
其他快捷键
Ctrl + j:等同于回车键(LINEFEED)。Ctrl + m:等同于回车键(CARRIAGE RETURN)。Ctrl + o:等同于回车键,并展示操作历史的下一个命令。Ctrl + v:将下一个输入的特殊字符变成字面量,比如回车变成^M。Ctrl + [:等同于 ESC。Alt + .:插入上一个命令的最后一个词。Alt + _:等同于Alt + .。
上面的Alt + .快捷键,对于很长的文件路径,有时会非常方便。因为 Unix 命令的最后一个参数通常是文件路径。
$ mkdir foo_bar
$ cd #按下 Alt + .
上面例子中,在cd命令后按下Alt + .,就会自动插入foo_bar。